
When you sharing PnP PowerShell scripts with someone, sometimes these users don’t have the option to install cmdlets on their machines and that will lead to some questions back and forth about the script not working as expected. So, we can save the modules required to perform our task on the PC and then execute from there the code.
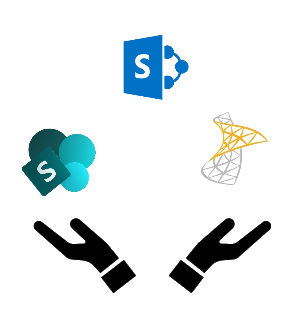









4 Comments