
With the increasing use of Microsoft Teams new scenarios are raised for the people and a couple of days ago I saw something about how can a user schedule a Team conversation. This option is not available out-of-the-box probably because you can have the app to install this on your phone and can easily create a post whenever is needed. However, there are some people that don’t have any application from the work installed on their phones or company phone.
So, we gonna use the Power Automate to achieve this goal, however, there are few limitations creating this type of form.
- At the moment is not possible to create a Title for the conversation
- Limited to the message area.
So the first step is to create a SharePoint List that was a column for the body text.
- Go to a SharePoint site collection (I recommend using the SharePoint site associated with the
Teams).

- Click on the New button, select List and give a name to the list.

- On this list, we need to create two new columns, one for the Date and other for the Message that we want to
display

- Click on Add Column and select the option Date
- On this Column, enable the option Include Time

- On this Column, enable the option Include Time
- Click on Add Column and select the option Multiple lines of text
- Click on Add Column and select the option Date
Now everything is step-up on our SharePoint list, we need to create the flow that will create the message on Microsoft Teams.
- Access the Power Automate, at the sidebar select the option Create and pick the option Automated Flow.
- Give a new to your Automated Flow, and search for the trigger When an item is created
- Click on Create and a Flow will be created.

- On the dropdown Site Address, select the site where you’ve added the List
- On the dropdown List Name, select the List
- Add a New step, search for the action Delay Until, and select it
- On this new option, Timestamp selects the column that we’ve created to store the Date when we want the post published
- Add a New step, search for Post a message and select the Post a Message (Teams)
- Select the Team and the Channel where you want the message to be published
- On the Message, select the column that we’ve created for the Message part

Now that everything is configured, access the list and select the option to create a new item, there you need to input the message and the Publishing date, you need to add a title but will not be used in our case.
Conclusion
Depending on the business logic, you can add some extra value using this sample since you’ll be able to use any PowerAutomate resource to add an extra step. You can also enhance this by using the Adaptive Cards – https://adaptivecards.io/ – and that will allow you to create different interfaces if you have a need for that.
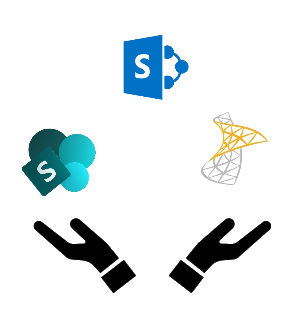
[…] Schedule a Team conversation on Microsoft Teams – SharePoint Tricks […]
I don’t see the “New” button on MT?
Hi,
Check your permissions on the SharePoint site, seems that you don’t have access to create a list.
My best,
David Ramalho
This seems like a great idea, but seems to have a lot of issues with the date and time feature of Delay Until. I’ve been trialing this for about an hour posting new content to the list with a 2 or 3 minute delay until it should post. My thinking is it seems like it goes based of UTC, For some reason its added another 5 hours to the set time.
Hi Adam,
Check the SharePoint Site Collection Regional setting. The time was one of the reasons why I put this on top of a SharePoint list.
My best,
David Ramalho